In MFS-ERP is een systeem aanwezig om gegevens op aankoopfacturen automatisch te herkennen, en te matchen met aankoopbestellingen. De (deel-)leveringen op die bestellingen kunnen gekoppeld worden aan de factuurlijnen. Op die manier wordt een factuur lijn per lijn door u gecontroleerd. Daarna kan ze automatisch worden doorsgestuurd naar uw boekhoudprogramma.
Hier geven we in 10 tips een overzicht van het basisprincipe. (De details zijn uitgewerkt in de handleiding).
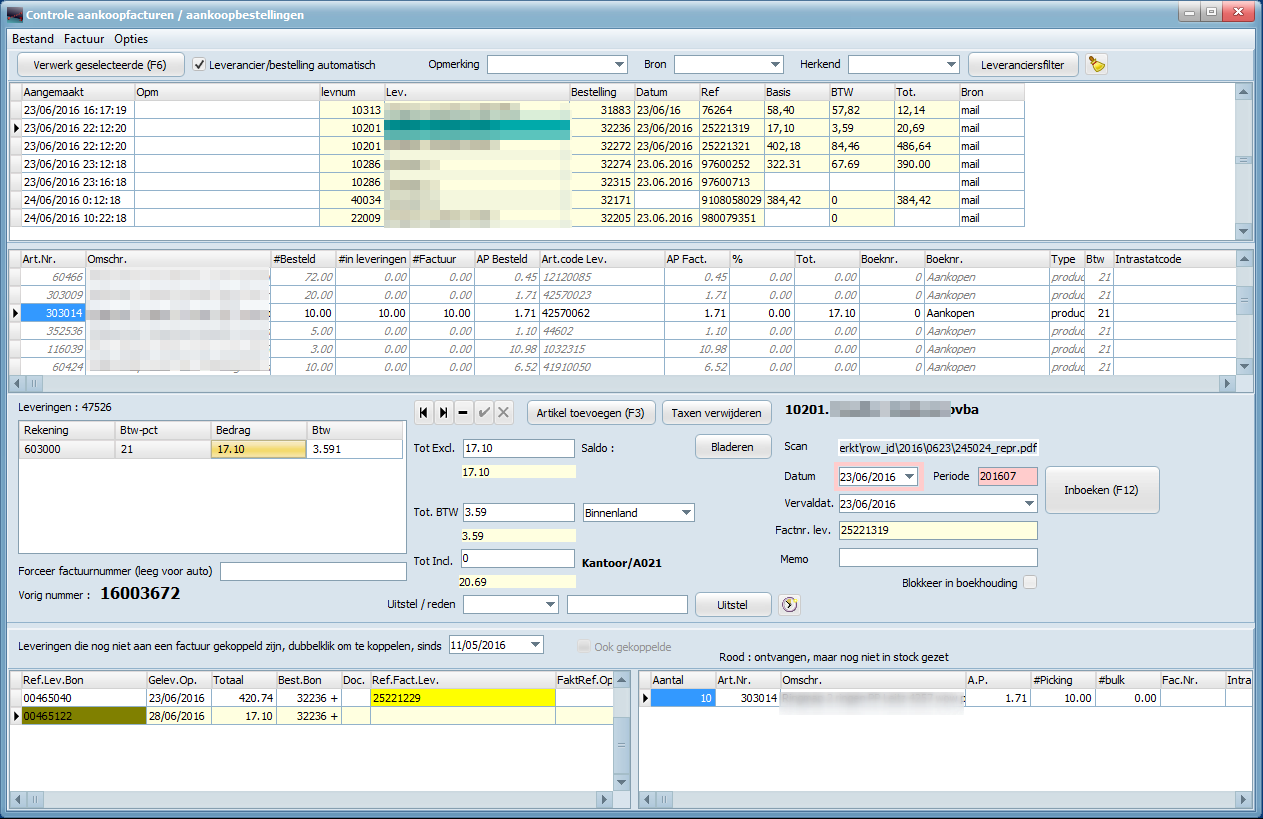
- Bovenaan staan de facturen voor u klaar die via mail (of scan) ontvangen zijn. De gegevens op lichtgele achtergrond werden reeds automatisch herkend (naam leverancier, bedragen, en ook het bestelling-nummer). Het beeld van de PDF van de factuur wordt in een apart venster weergegeven. Dubbelklik op een factuur (of druk F6) om te starten met inboeken.
- In het middendeel wordt de bestelling waarbij de factuur hoort, weergegeven. De prijzen zijn de prijzen die in de aankoopbestelling staan. Initieel worden de lijnen grijs weergegeven. Onderaan worden de (deel-)leveringen weergegeven. Dubbelklik op leveringen om ze te koppelen aan de bestelling/factuur. De overeenkomstige lijnen in de bestelling worden nu zwart. (Terzijde : als er een levering is waarvan het bedrag exact matcht met het (herkende) factuur-bedrag, wordt ze automatisch gekoppeld). De bedragen van de detaillijnen worden opgeteld, en samengevat op hun resp. boekhoudnummers, en in de totalen.
- Als de totaalbedragen die berekend werden uit de detaillijnen (totaalbedragen van de leveringen) matchen met de totaalbedragen van de factuur, kan de factuur onmiddellijk ingeboekt worden (knop "Inboeken").
- Wanneer de bedrag niet matcht, kan u de facturen lijn per lijn controleren. Dubbelklik op een factuurlijn om ze te markeren als "gecontroleerd" (visuele hulp). Als er op de factuur afwijkende lijnbedragen staan, past u in de detaillijnen het "aantal op factuur" en "aankoopprijs factuur" aan om zo de totalen te herberekenen en te laten overeenkomen met het factuurbedrag. Het komt dus hierop neer : het middendeel met detail-lijnen is dus een rekenblad, en het wordt gebruikt om de factuur te reconstrueren. Zo kan u vaststellen waar bepaalde afwijkingen zitten, en wat hun oorzaak is (fout bij de leverancier, prijs in systeem die aangepast moet worden, ...)
- Transportkosten en leeggoed worden nooit besteld, maar worden uiteraard wel op de factuur vermeld. Voeg (via de knop of F3) een artikel toe "leeggoed", en stel op de nieuwe detaillijn het aantal/de prijs in van het leeggoed. Idem voor transportkosten. Door op deze manier te werken worden de bedragen later ook ingeboekt op de 600-rekeningen die aan deze artikelen gekoppeld zijn.
- Bij een leverancier die transportkosten of leeggoed aanrekent, kan op de leveranciersfiche worden ingesteld dat bij elke factuur automatisch een transportkosten-artikel moet worden toegevoegd in dit scherm. Dan hoeft u het niet telkens manueel te doen.
- Het is de bedoeling dat de factuur op deze manier "nagebouwd" wordt met behulp van de reken-tool met de detaillijnen in het middendeel van het scherm. Zijn er toch nog afwijkingen, dan kunnen de totaalbedragen worden aangepast. Er zijn rode indicaties voor "verdachte" totaalgegevens (onverwachte datum, berekend totaal afwijkend van herkend totaal). De velden met lichtgele achtergrond zijn de herkende waarden, de waarden in de invulvelden zijn de gegevens die uiteindelijk zullen worden ingeboekt en doorgestuurd naar het boekhoudprogramma.
- Op de leveranciersfiche kunnen parameters ingesteld worden (zogeheten "regular expressions") voor het interpreteren van de layout van de facturen : waar staat het totaalbedrag, waar staat de factuurdatum. Voor hulp bij het opstellen van deze parameters, verwijzen we naar de handleiding (druk F1 in MFS, en gebruik daar Ctrl-F om te zoeken)
- Bovenaan het scherm, in het menu "opties" kunnen waarschuwingswoorden worden ingesteld (bv. "creditnota"). Indien deze woorden gedetecteerd worden op de factuur-PDF, worden ze met fluo-gele achtergrond weergegeven, zodat u er duidelijk op attent gemaakt wordt.
- Wanneer een foute leverancier herkend wordt (meestal is dat omdat de leveranciersfiche in MFS onvolledig is ingevuld, of omdat de leverancier de aankoopbestellingsreferentie niet correct heeft vermeld), kan het vinkje "Leverancier/bestelling automatisch" bovenaan worden uitgeschakeld, en kan u manueel de leverancier en het bestellingnummer kiezen.